メール入稿の際の注意点
入稿時の添付ファイル
印刷のみのご注文の際には必ず下記ファイルを添付してください。ご入稿・ご入金がお済の場合でも、万が一添付漏れがありますと、印刷を開始できない可能性があります。 入稿時には必ずzipもしくはLHAに圧縮してお送り下さい。macをご使用の場合で圧縮方法が拡張子が異なる場合、一度ご相談下さい。
入稿時の添付ファイル内容について
1原稿ファイル
Illustratorの場合は拡張子が.aiのもの、Photoshopでの入稿の場合は.psdとなります。印刷物の原稿ファイルそのものを添付下さい。
2スクリーンショット
スクリーンショット(キャプチャー)を必ず添付してください。拡張子はpdfでもjpegでも結構です。
3使用した画像類一式
Illustratorなどで使用した画像は必ず埋め込みをしておいてください。埋め込み漏れがあった場合にも対応できるようにご使用となった画像を添付してください。
万が一添付漏れがあった場合でスクリーンショットと比べ画像の漏れが発見された場合でも基本的にはご連絡はいたしません。(場合によってはご連絡いたします。)必ずs完全データとしてご入稿下さい。
またご連絡する場合、本来の予定納期より延長される場合もございますのでご留意下さい。
4加工指示書
特別な加工がある場合、必ず加工指示書を添付してください。
文字化け対策
Windowsをご使用の場合は、下記を参考に設定してください。万が一文字化けして文章が解読できない場合、予定納期よりも遅れる可能性がございますので できるだけ下記のように文字化け対策を行ってからご入稿メールをお送り下さい。
文字化けの原因は、日本語がエンコードされ送信される点にあります。エンコード (encode) とは、"符号化" という意味で、情報を一定の規則に従って他の形式に変換することです。
メールは送信の際にエンコードされます。エンコードされたメールはデコードという元に戻す作業が受信の際に行われます。エンコードの方法にはさまざまな種類があり、通常メールソフトによって自動的に行われていますが、送信側と受信側でエンコードの設定が異なると文字化けが発生します。
Outlook 2003の場合
1
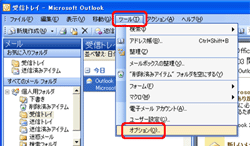
Outlookにあるメニューバーの中から[ツール] をクリックし、[オプション] をクリックします。
2
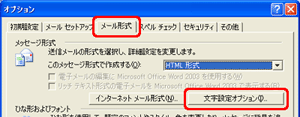
[メール形式] タブをクリックし、[文字設定オプション] をクリックします。[文字設定オプション] ダイアログ ボックスが表示されます。
3
[送信メッセージのエンコード方法を自動選択する] チェックボックスにチェックが入っている場合は、クリックしてチェックを外します。
次に、[エンコード オプション] の [送信メッセージで優先使用するエンコード方法] ボックスの一覧から、[日本語 (JIS)]、[日本語 (JIS 1 バイト カタカナ可)]、[日本語 (シフト JIS)]、[日本語 (EUC)] のいずれかのエンコードをクリックします。
補足事項:送信するメールに設定できる日本語のエンコードの種類には、次の 4 つがあります。
注意事項:[日本語 (JIS)] 以外のエンコードを選択してメールを送信する場合は、送信先のメール ソフトが対応しているか、あらかじめ確認する必要があります。
日本語 (JIS) : 基本的にはこのエンコードを選択します。
日本語 (JIS 1 バイト カタカナ可) : 半角カタカナを使用する場合に選択するエンコードです。
日本語 (シフト JIS) : Windows 上で一般的に利用されているエンコードです。
日本語 (EUC) : UNIX などで一般的に利用されているエンコードです。
4
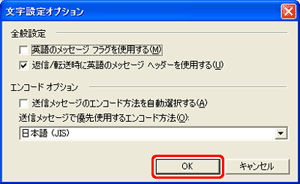
[OK] をクリックして [文字設定オプション] ダイアログ ボックスを閉じます。
5
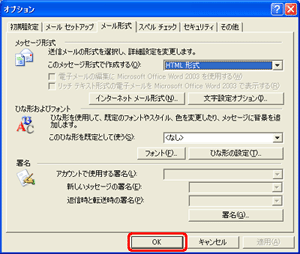
[OK] をクリックして [文字設定オプション] ダイアログ ボックスを閉じます。
補足事項:メールの再送信を依頼して、受信したメールが文字化けしないかご確認ください。上記設定をしても文字化けが発生する場合は、マイクロソフト サポート窓口にお問い合わせください。
Outlook Express 6 の場合
1
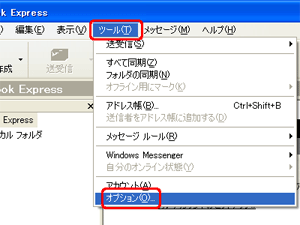
Outlookにあるメニューバーの中から[ツール] をクリックし、[オプション] をクリックします。 [オプション] ダイアログ ボックスが表示されます。
2
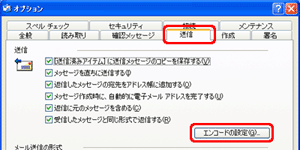
[送信] タブをクリックし、[エンコードの設定] をクリックします。[送信メッセージのエンコード設定] ダイアログ ボックスを表示されます。
3
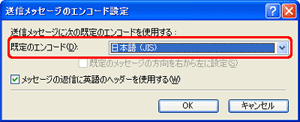
[既定のエンコード] ボックスの一覧から、[日本語 (JIS)] をクリックします。その後、[OK] をクリックして [送信メッセージのエンコード設定] ダイアログ ボックスを閉じます。
※ 送信するメールに設定できる日本語のエンコードの種類は、[日本語 (JIS)] のみです。
4
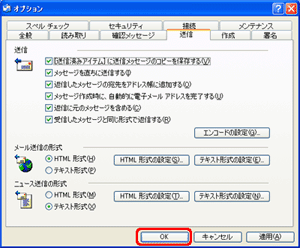
[OK] をクリックして [文字設定オプション] ダイアログ ボックスを閉じます。
補足事項:メールの再送信を依頼して、受信したメールが文字化けしないかご確認ください。上記設定をしても文字化けが発生する場合は、マイクロソフト サポート窓口にお問い合わせください。
圧縮方法
印刷データの入稿をする際は、印刷本データ以外にも、スクリーンショットなど複数ファイルを入稿していただく必要があります。 Windows環境でご入稿される際には下記を参考にしてください。
圧縮とは?
圧縮という操作の特徴は、以下の2つの特徴があります。それを総称して圧縮といいます。また圧縮したものを展開する作業を解凍(展開)といいます。ファイルサイズが小さくなります。
複数ファイルを「書庫」と呼ばれる1つのファイルにまとめることができます。
圧縮の形式
圧縮の形式には様々な種類があります。弊社制作基本環境はWindowsですので、できるだけWindows用ファイルで圧縮して入稿してください。 下記では、Windows環境を元に説明させていただきます。
Zip形式
zip形式は主に海外・日本で使用されている最も一般的な拡張子(形式)です。またzip形式はwindows環境では標準で装備されておりますので 特に専用アプリケーションをインストールせずに圧縮ができます。(解凍は別途アプリケーションが必要です。)
LHA(LZH)形式
LHA(LZH)は主に日本で使用されている標準的な拡張子(形式)です。zipよりも圧縮率が高いこともあります。
その他圧縮形式
ZIPやLHA(LZH)以外にも、CAB, GZ, Z, BZ2, TAR, TGZ, TAZ, TBZ, JAR, ARJ, RARなどの拡張子がございます。それぞれに特徴がありますが、 zipやLHAで圧縮してください。またMacなどでは上記以外の圧縮もできますが、Windows環境では基本的に解凍できないため、Mac同士でしか 使用できません。
圧縮する方法
下記ではWindowsXPでの標準zip圧縮機能での説明をさせていただきますので参考にしてください。
1
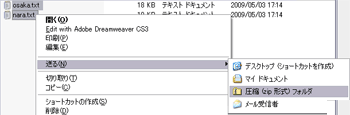
対象ファイルをドラッグして選択し右クリックし、「送る」⇒「圧縮(zip形式)フォルダ」を選択します。
2
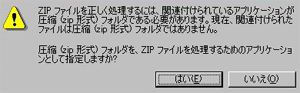
右図のようにでてきますので、「はい」をクリックしてください。すると、zipが作成できます。

